구글 드라이브 사용법
구글 드라이브 사용법
구글 독스 사용법

구글 드라이브는 인터넷이 접속되어있다면 언제나 작성한 문서를 열고 수정하고 게시할 수 있는 서비스입니다.
이 구글 드라이브에는 구글독스라는 워드프로세서가 있고, 구글 스프레드시트라는 엑셀같은 것이 있고, 구글 프레젠테이션이라는 파워포인트 같은것이 있으며 마지막으로 구글 설문지가 있어서 논문쓸때도 아주 유용하게 쓸 수 있는 도구입니다. 우선 구글계정이 있어야 하는데요.
지난번에 구글 계정 가입하기에 대해서 쉽게 따라하기로 해서 구글계정이 생겼습니다.
구글 계정만들기, 구글 가입하기 쉽게 따라해보세요
구글 계정 만드는법을 모바일 화면 기준으로 설명해보겠습니다. PC를 켜놓고 스마트폰을 들고 하시던가, 아니면 스마트폰으로 보면서 다른 스마트폰으로 그대로 따라해보시면 됩니다. 우선 스��
first.gdoomin.com
이제 만든 구글계정으로 PC에서 로그인을 해보면 다음과 같이 로그인인 된것을 보실 수 있습니다.
여기서 오른쪽 위에 있는 점9개로 구성된 네모를 눌러봅니다.

그러면 나오는 메뉴가 생기는데요. 여기서 "드라이브"를 누릅니다.
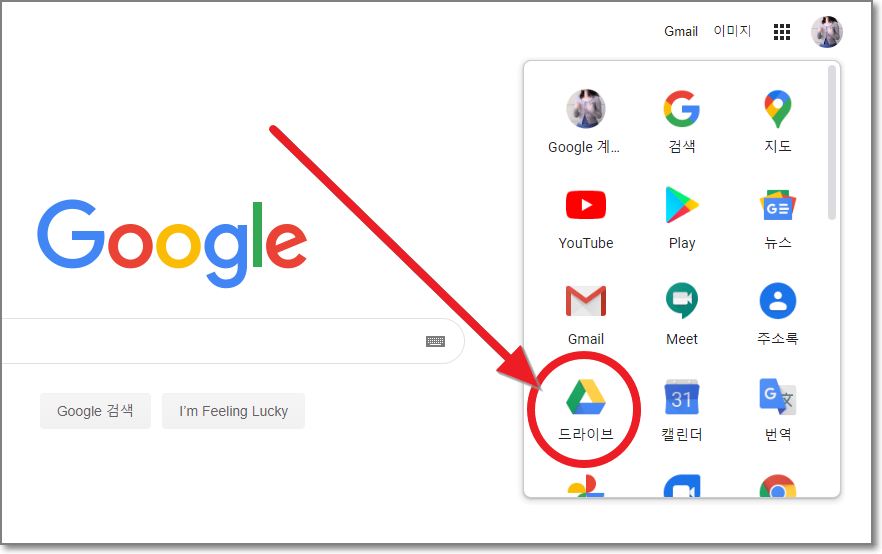
아래처럼 나올텐데요. 여기서 "새로만들기"를 누릅니다.
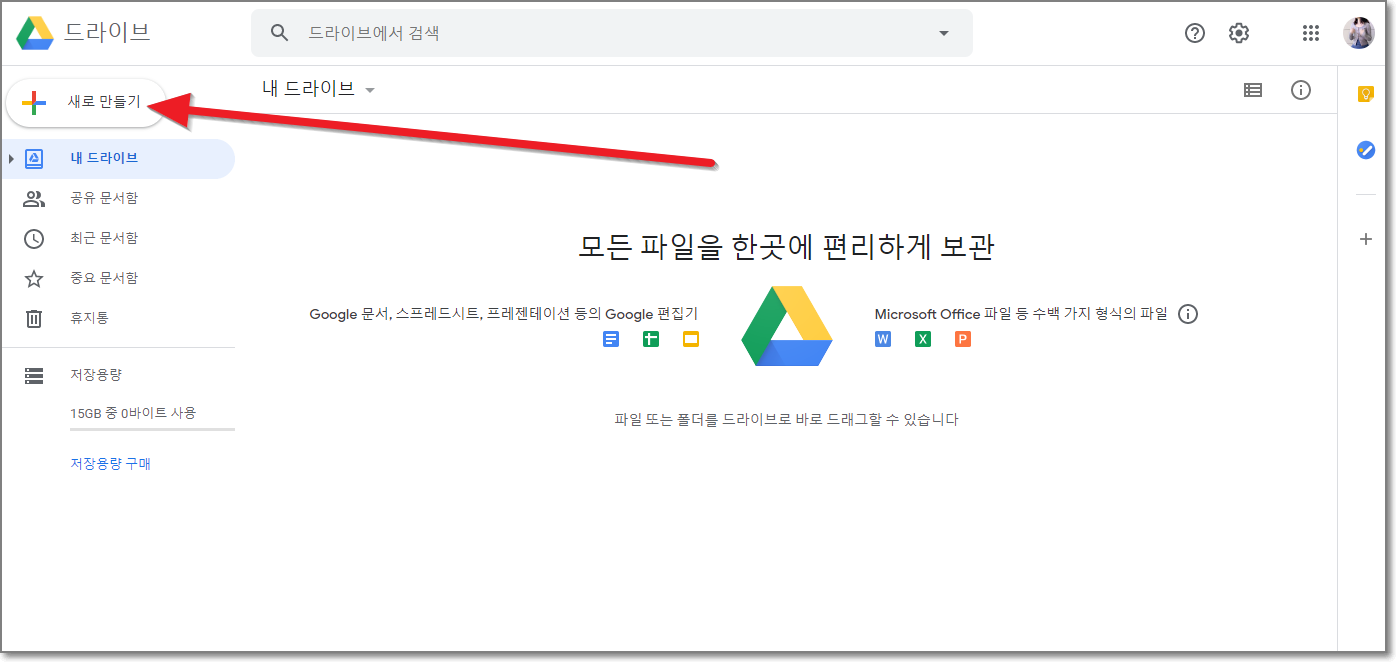
"폴더"를 클릭합니다.
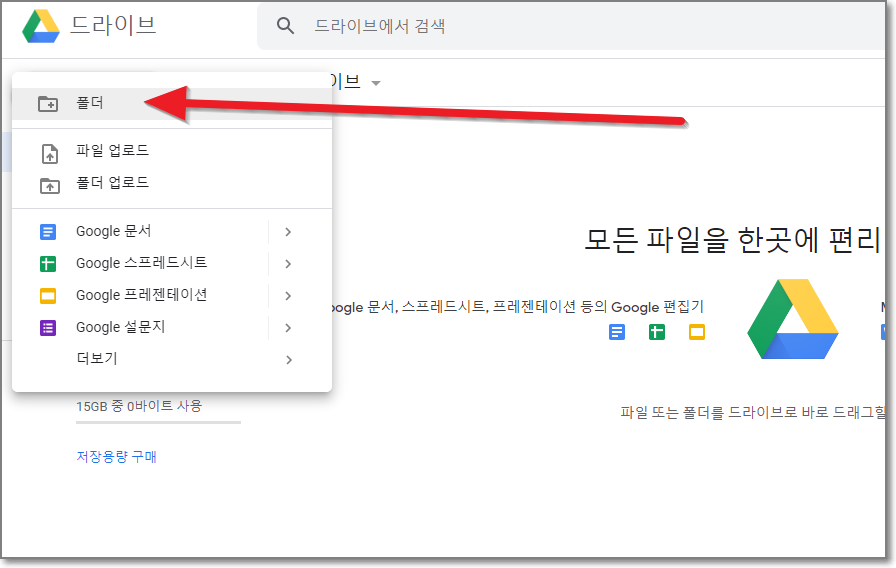
그럼 다음처럼 새폴더의 이름을 지정하라고 하는데요. 마음에 드는 이름을 지정합니다. 저는 "내인터넷서랍"이라고 했습니다. 이름을 정하셨으면 "만들기"를 누릅니다.
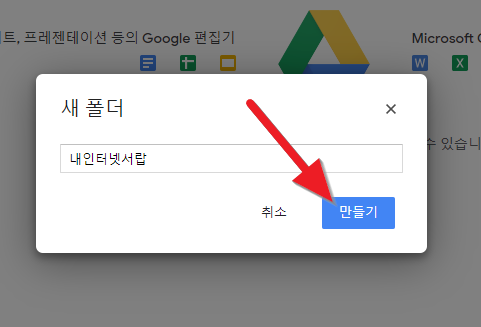
그러면 이제 "내인터넷서랍"이라는 폴더가 하나 생기는데요.
그전에 빨간박스친 곳을 보시면 "저장용량"이 15기가 생겼다는 것을 알 수 있습니다. 구글이 구글에 계정을 만든 사람들에게는 기본적으로 이렇게 15기가의 인터넷에 저장공간을 주게됩니다.
이제 "내인터넷서랍"을 더블클릭 합니다.
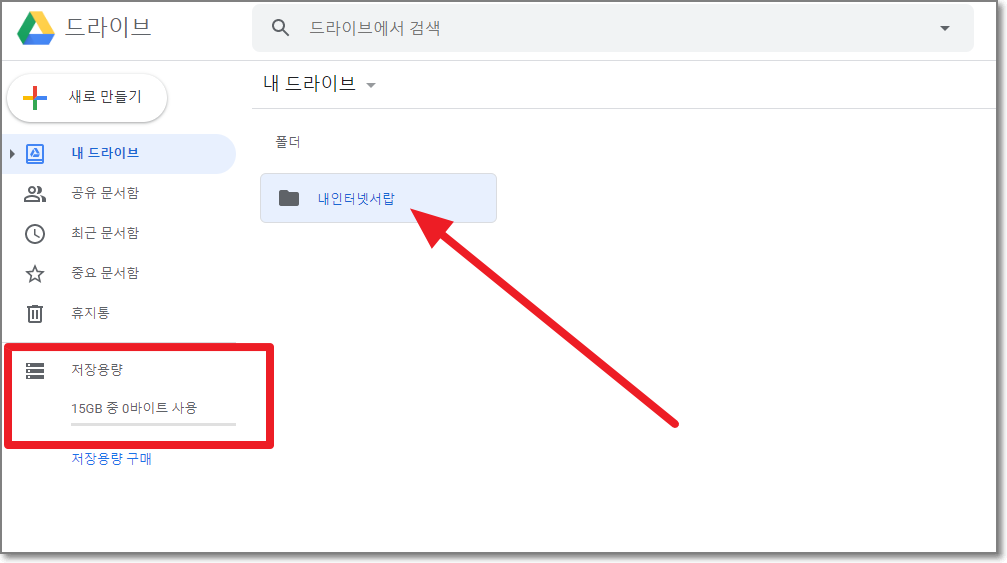
방금 만들었으니 아무것도 없는게 당연하겠죠. 이제 "내인터넷서랍"이라는 폴더로 들어왔으니까 다시 "새로만들기"를 클릭합니다.
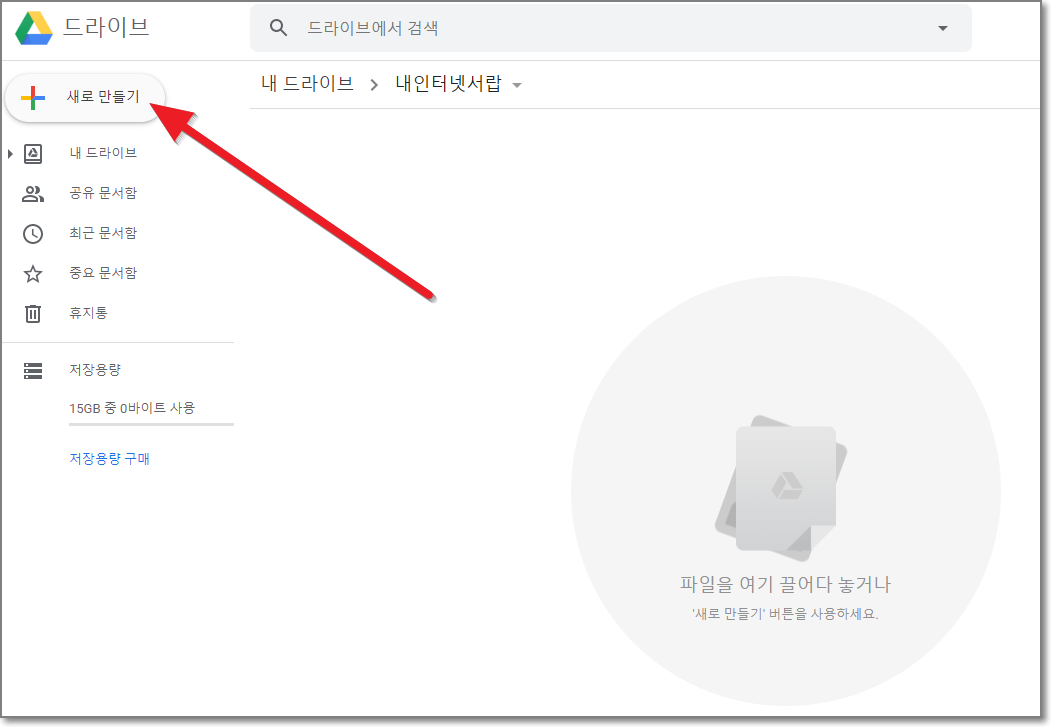
Google 문서(워드프로세서)
이제부터 하나하나 보겠습니다. 제일먼저 "Google 문서"를 눌러봅니다.
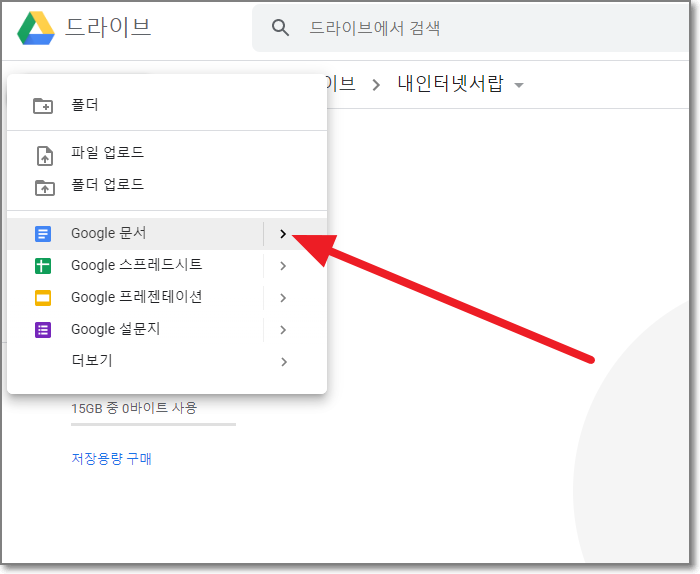
이제 이렇게 "제목없는문서"라는 글자를 쓸 수 있는 워드프로세서가 만들어집니다.
여기서 쓰고 싶은 글을 쓰고 바로 끝내도 자동저장이 되버립니다.
컴퓨터에 따로 어떤 프로그램을 설치하지 않아도 이렇게 워드프로세서가 생깁니다.
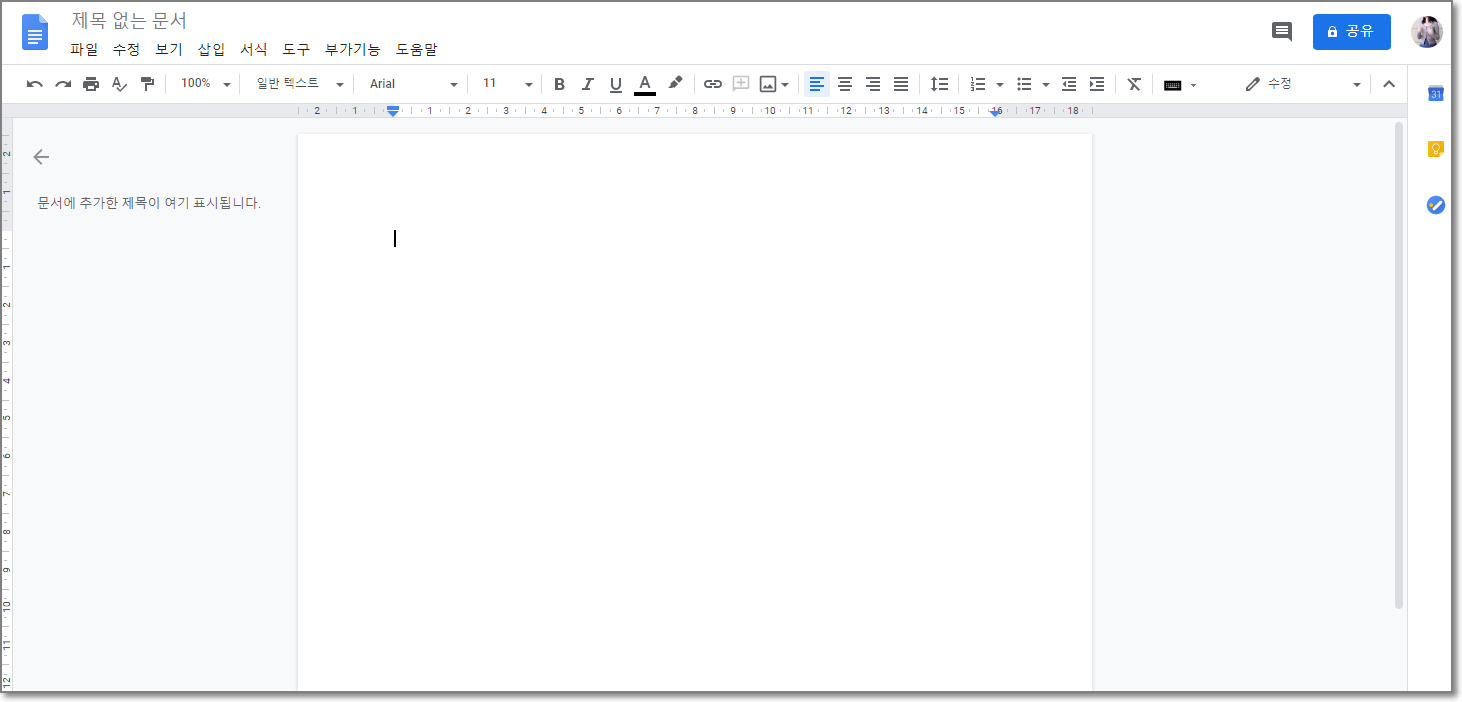
구글 독스는 아래처럼 문서를 작성하고 제목으로 키운다음, 다음글을 단락을 나누어서 작성할 수 있는 훌륭한 워드프로세서 입니다. 다 작성을 하고 당연히 "인쇄"도 되며, "서식복사"도 있고, "글자수세기"도 있으며, "맞춤법 및 문법"도 검사할 수있습니다.
어떻게 사용하느냐에 따라서 아주 강력한 도구가 되어줄 수 있습니다.
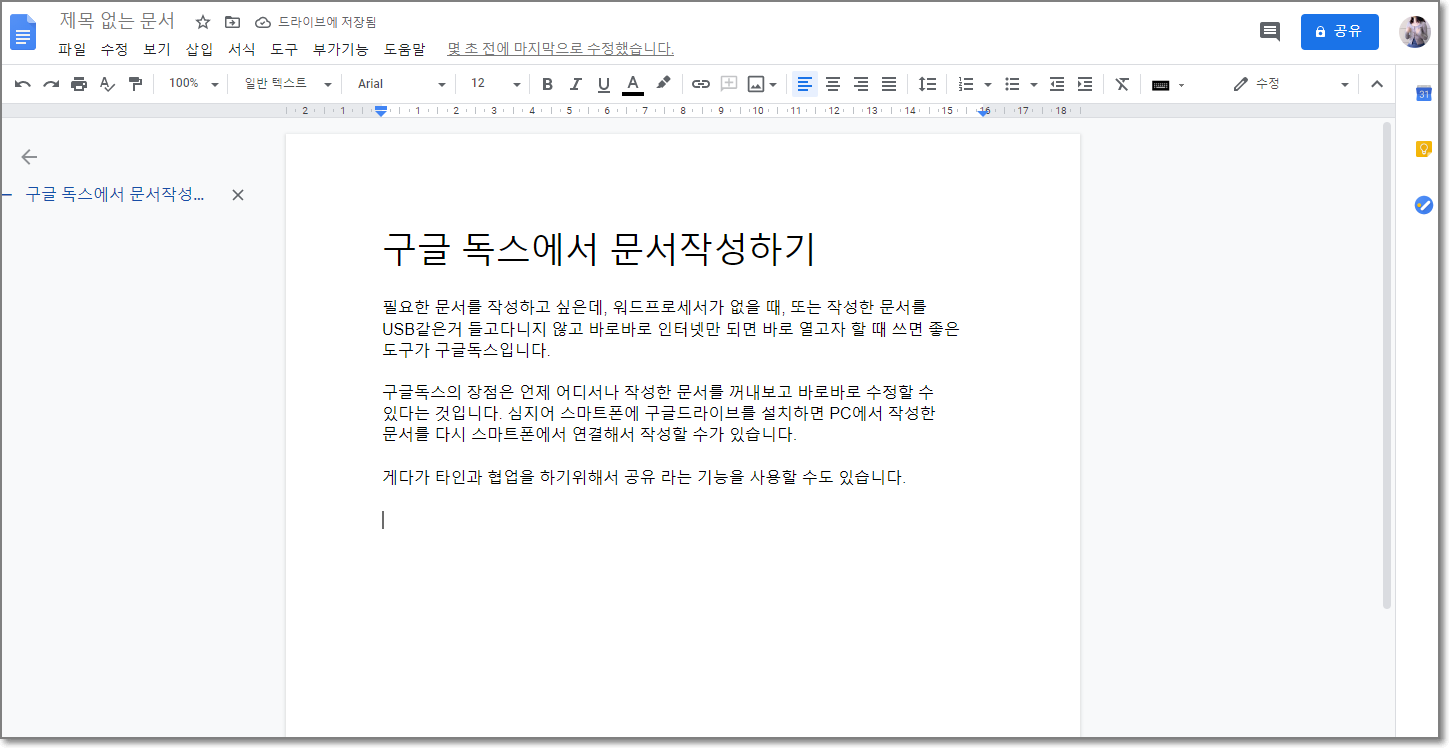
아래 메뉴를 캡쳐해놓은 것을 보면 상당히 좋은 기능이 많은 문서작성기 입니다.
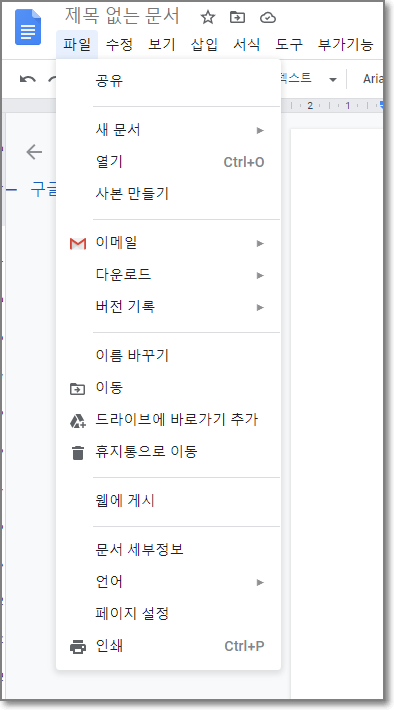
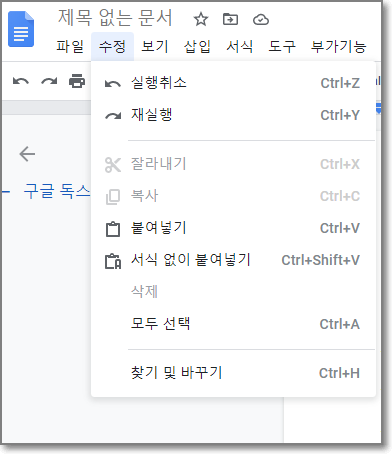
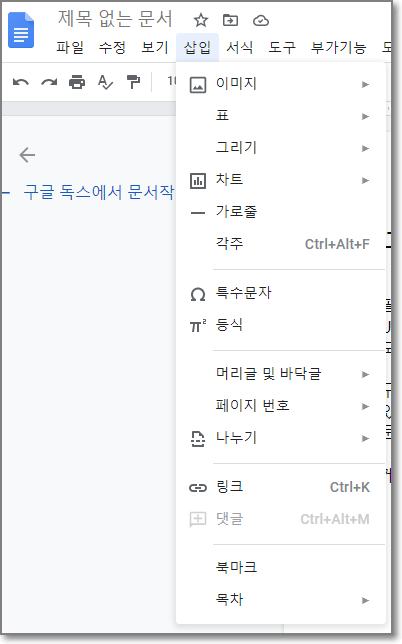

심지어 "웹에게시"라는 메뉴를 사용하면,
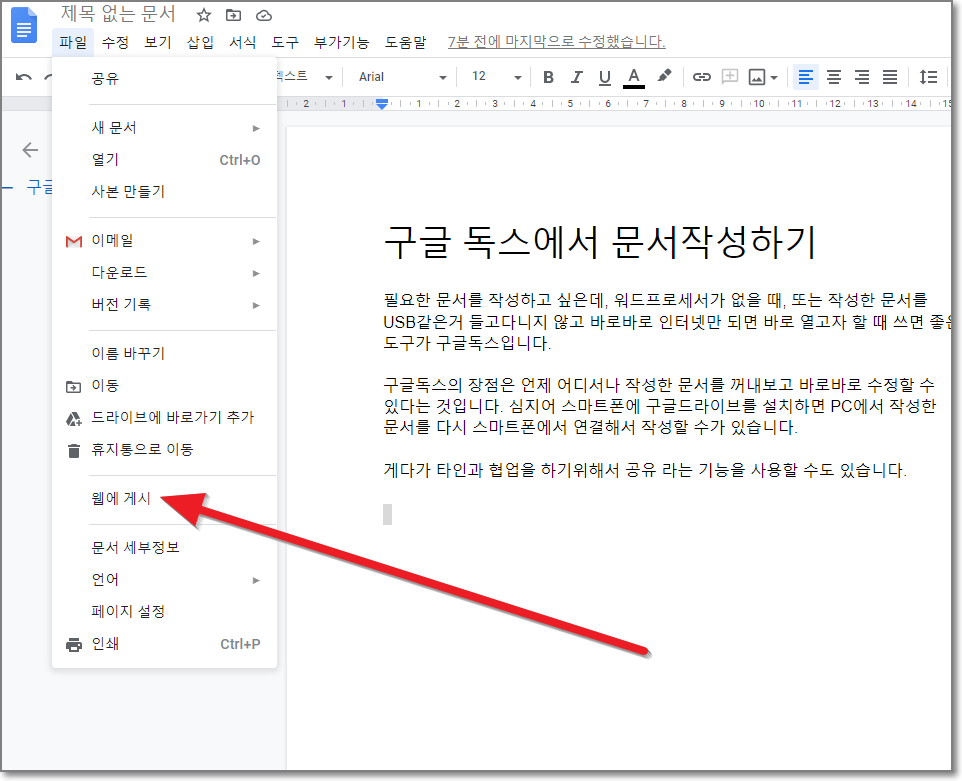
아래처럼 링크가 나오는데요. 이 링크를 여기에 걸어보겠습니다. 여기를 눌러보세요. 제가 위에서 작성한 문서가 보이시죠? 하지만 수정할 수는 없으시죠? 제가 인터넷에 문서를 게시한 것입니다. 이런식으로 링크를 카카오톡이나 이메일로 보내면 문서를 직접 보여 줄 수가 있습니다. 게다가 이문서는 본인이 본인의 구글 드라이브내에서 수정을 하면 실시간으로 바뀌기 까지 합니다.(물론 5분은 걸립니다.)

Google 스프레드시트 (엑셀)
이번에는 구글 스프레드시트를 보겠습니다. 스프레드시트는 "엑셀"과 같은 기능을 가진 문서입니다.

스프레드시트를 누르면 아래처럼 "제목없는 스프레드시트"가 나타납니다.
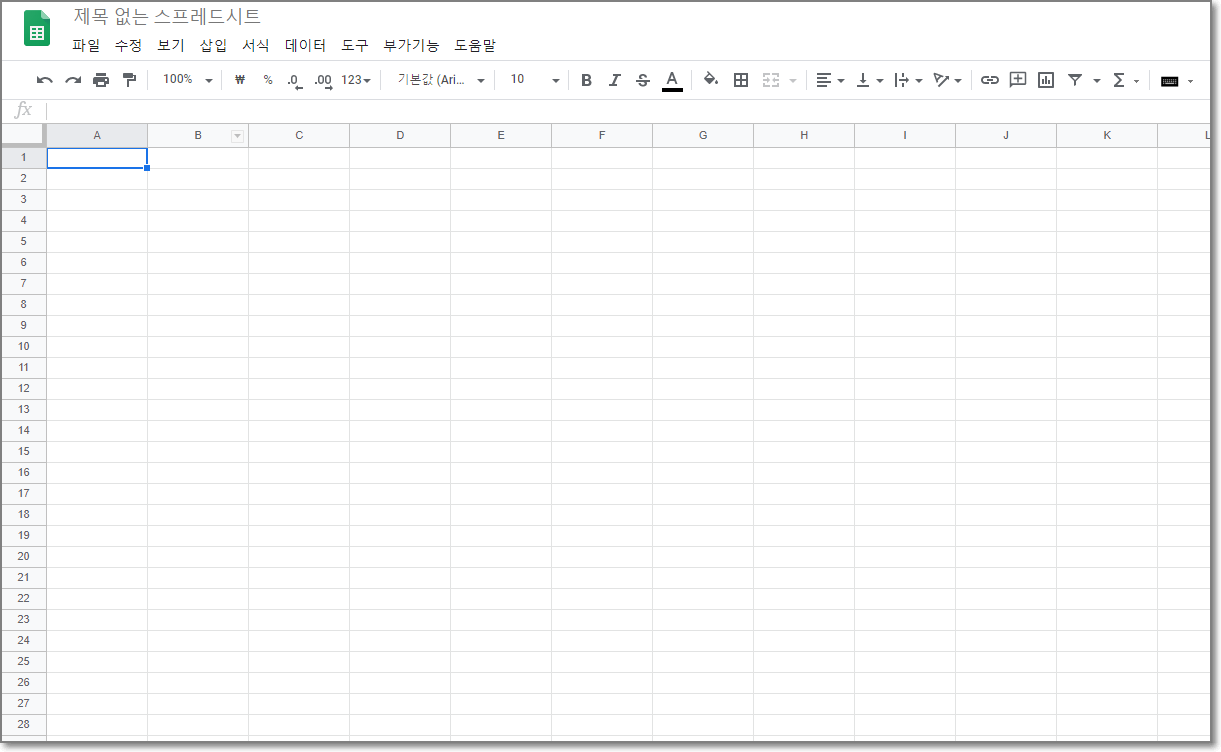
칸에 숫자를 입력할 때는 엔터를 먼저 치시고 숫자를 입력하고 엔터를 또치면 아래로 내려갑니다.
아래처럼 점수를 쭉 입력하고 오른쫀위에 있는 시그마표시를 누르고 내려온 메뉴에서 SUM(합)을 누릅니다.
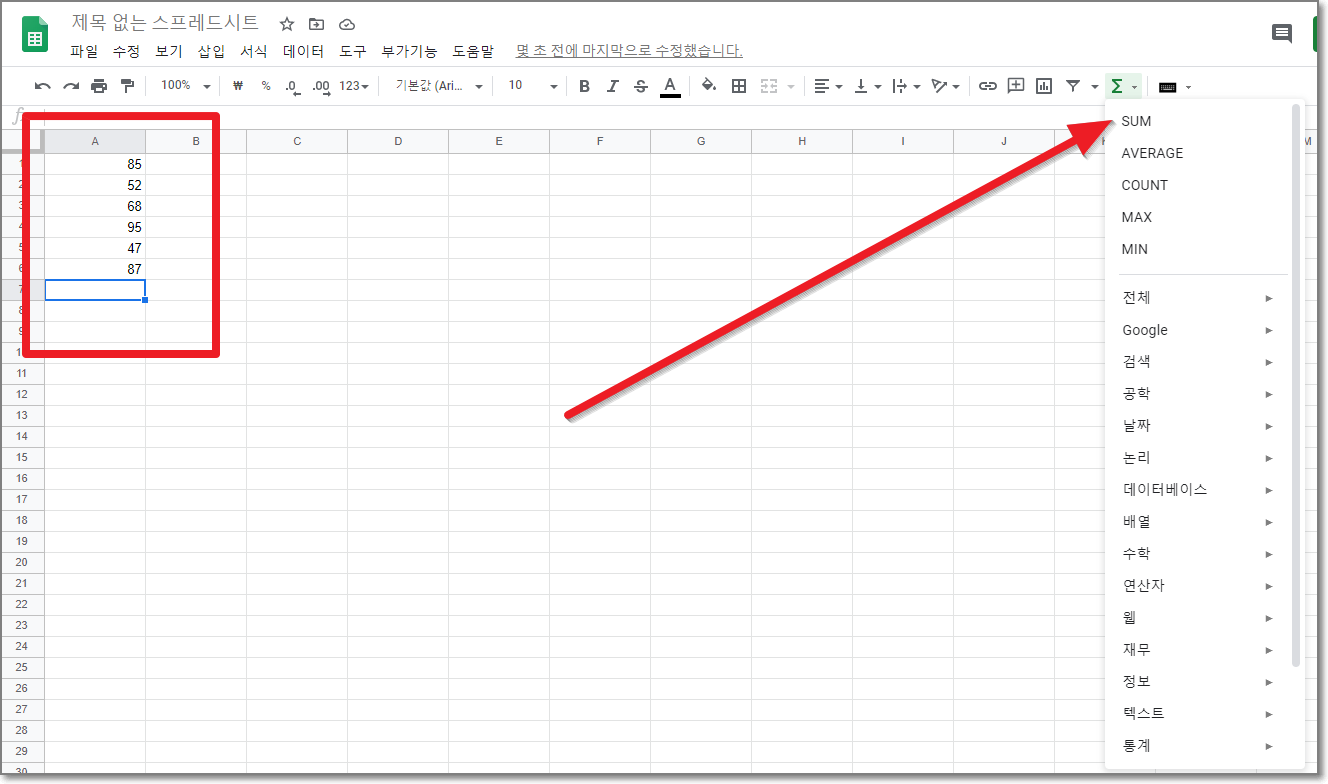
그러면 아래처럼 함수에 대한 설명이 나옵니다.
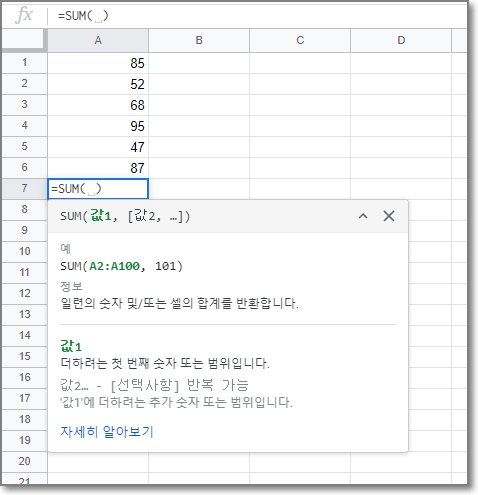
마우스로 합을 구하고자하는 숫자칸을 위에서부터 아래까지 쭉 끌어내리고 엔터를 칩니다.
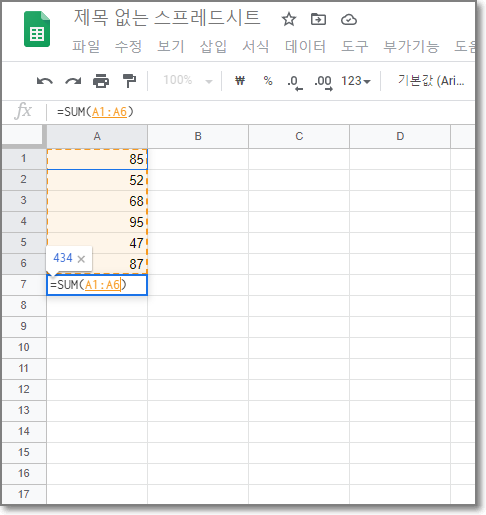
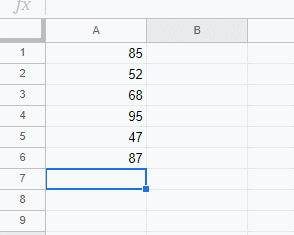
그러면 434라는 합이 나오게 됩니다.
이번에는 평균을 구해볼까요? 아까처럼 숫자들 밑에 마우스를 한번 찍고 오른쪽 시그마표시를 누른다음에 이번에는 AVERAGE(평균)를 누릅니다.
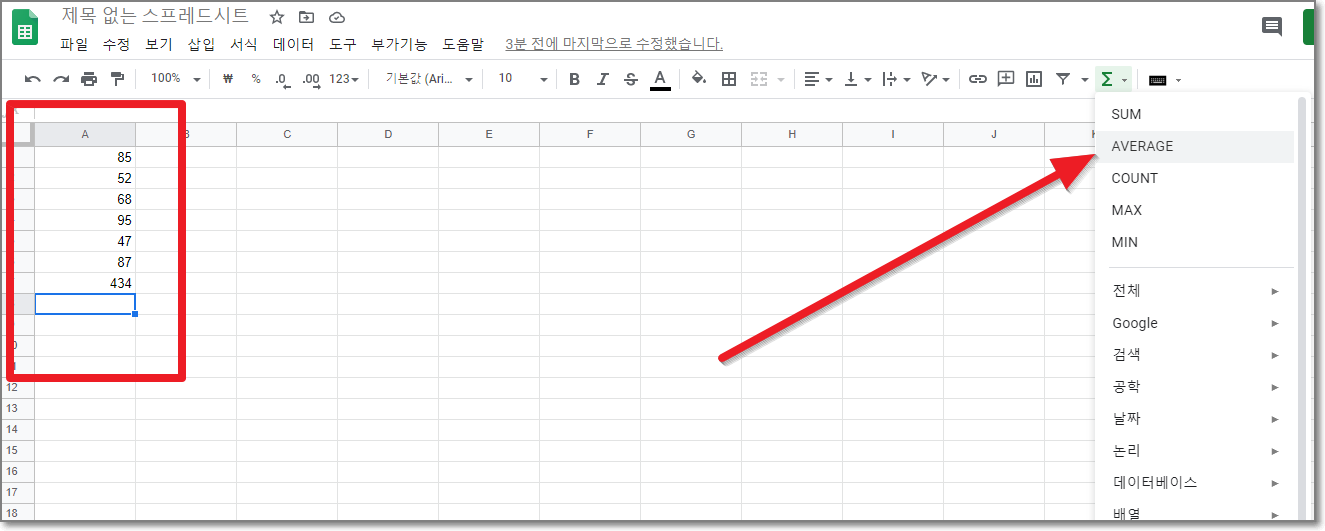
그러면 역시 아래와 같이 애버리지 함수에 대한 간단한 설명이 나옵니다.
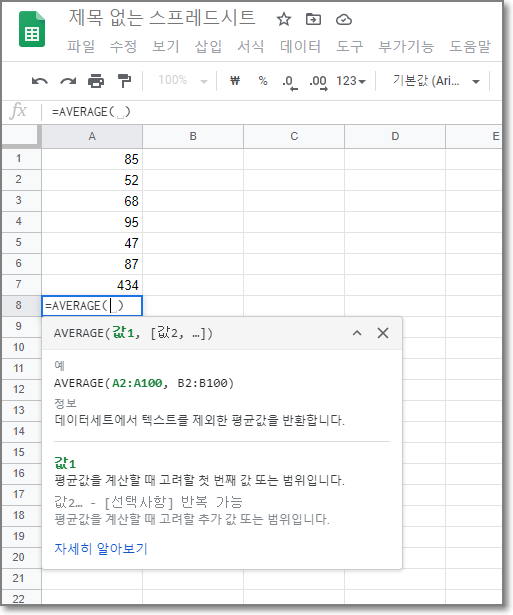
마우스를 맨위 85점부터 맨아래 87점까지 끌어서 긁은다음 엔터를 칩니다. 아래처럼요.
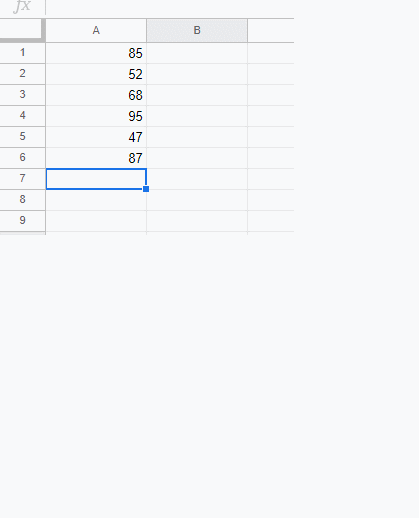
그럼 평균값이 72.333333으로 나오게 됩니다.
Google 프레젠테이션(파워포인트)
이번에는 구글 프레젠테이션을 보겠습니다. 프레젠테이션은 남들 앞에서 무언가를 설명하고 시연할 때 쓰는 도구로써 "파워포인트"와 비슷하다고 이해하시면 됩니다. Google 프레젠테이션을 눌러봅니다.
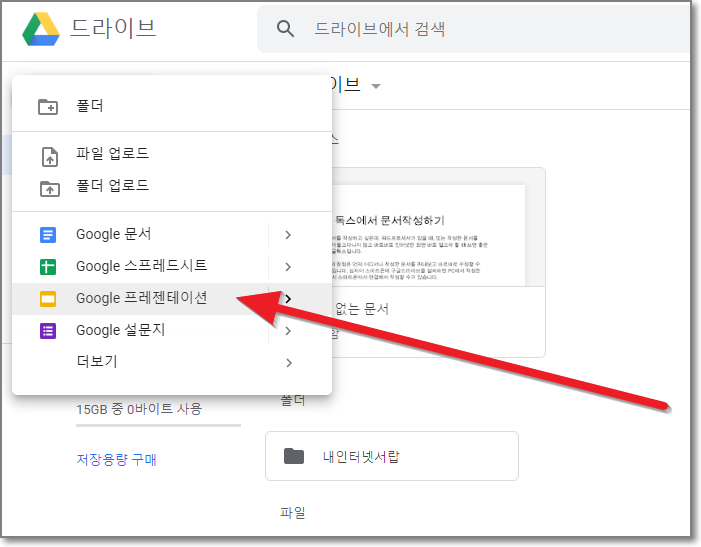
아래처럼 나오는데요. 제목을 추가하려면 클릭해서 쓰면됩니다.
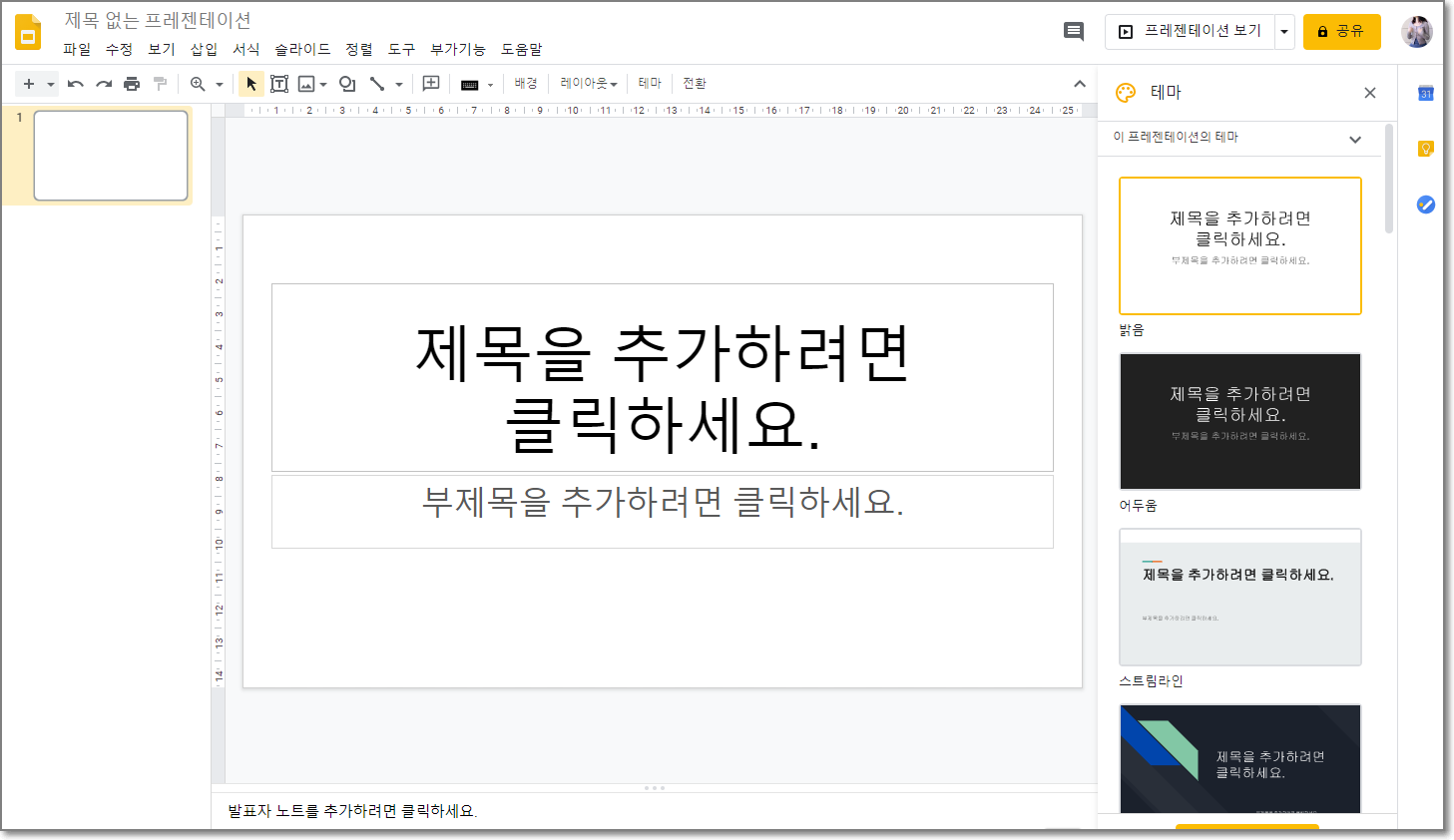
오른쪽의 테마를 이용해서 작성했으며, 다 작성했으면 오른쪽 위에 "프레젠테이션 보기"를 누릅니다.

그럼 아래처럼 모니터에 꽉차게 발표가 시연됩니다. 사람들 앞에서 발표하거나 유튜브 영상으로 무언가 설명할때 매우 유용하겠죠
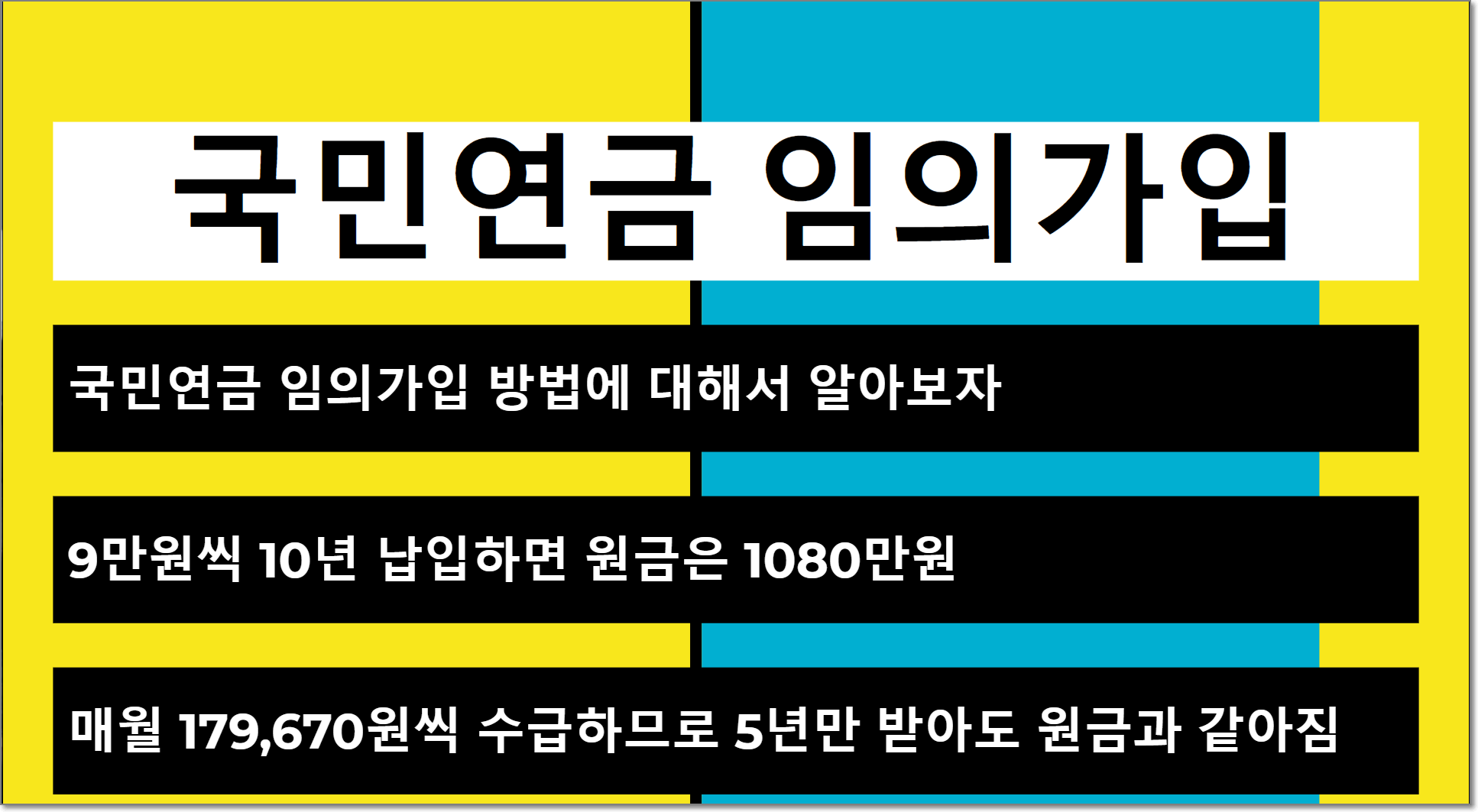
Google 설문지(이메일로 설문조사하기)
다음으로 구글 설문지를 보겠습니다.
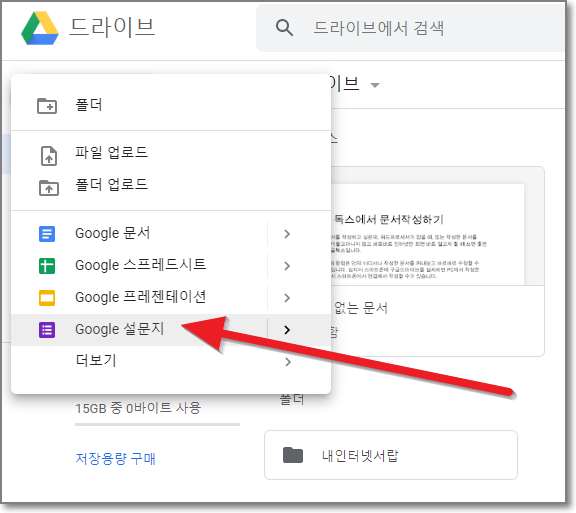
아래처럼 "제목없는 설문지"가 나옵니다. 말그대로 설문을 작성할 수 있는 도구입니다.
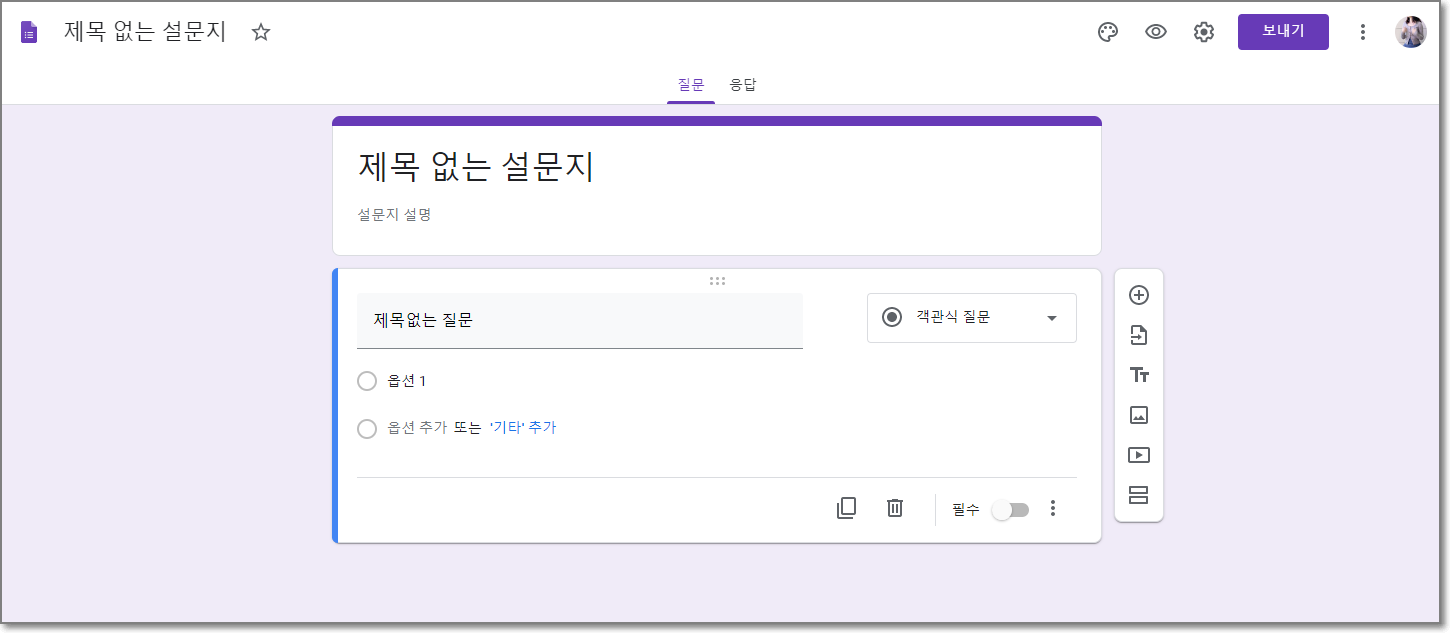
설문할 내용을 작성하고 그림도 첨부하여 완료가되었으면 "보내기"를 누릅니다.

그럼 아래처럼 이메일을 보내서 설문조사를 받을 수 있게 됩니다.
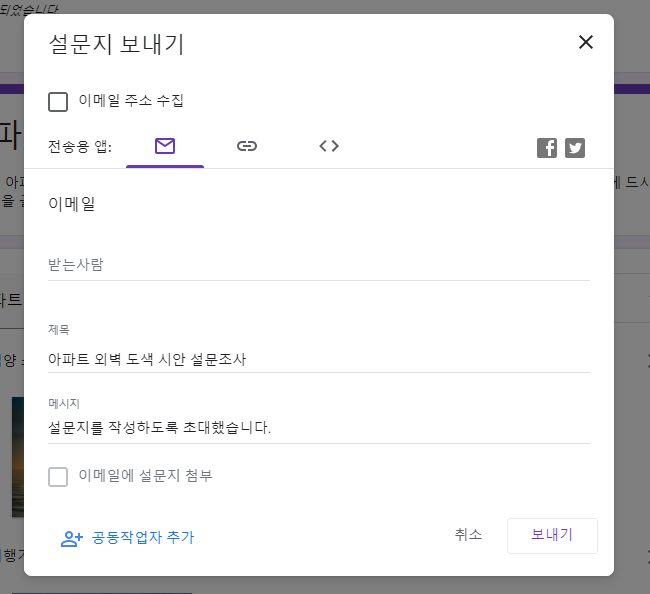
이메일을 보내면 상대방은 아래처럼 받게 되는데요. "설문지 작성"을 누르게 되면,

다음처럼 아까 만들어서 보낸 설문이 이렇게 도착하게 됩니다. 아마 선택을 해서 제출을 하겠죠?
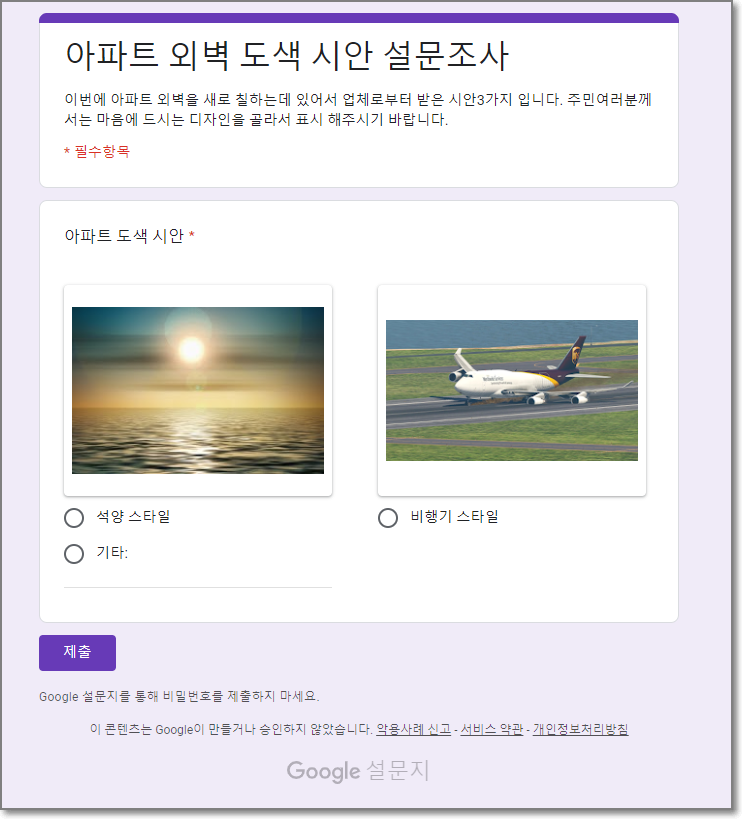
상대방이 제출을 하면 내 구글 드라이브에서 실시간으로 표시가 아래처럼 됩니다. 응답에 1이 생겼죠?
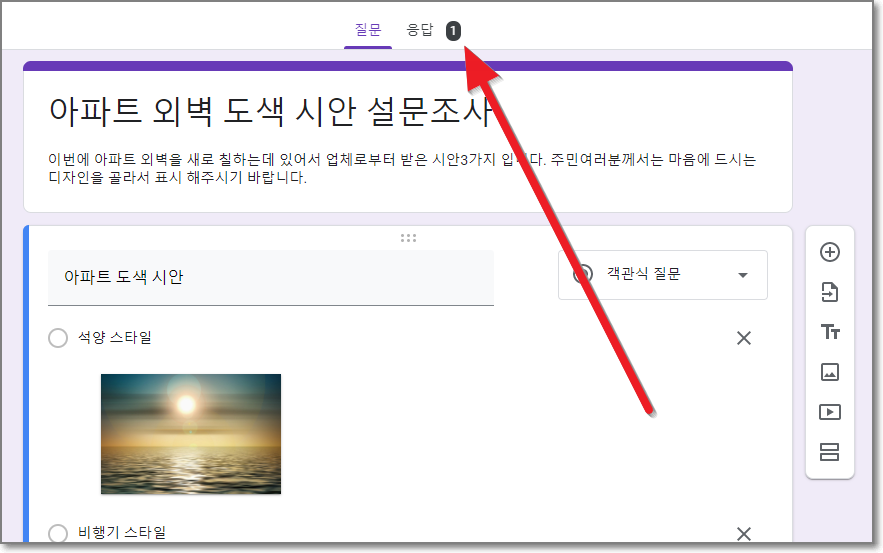
눌러보면 아래처럼 통계까지 알아서 해줍니다.
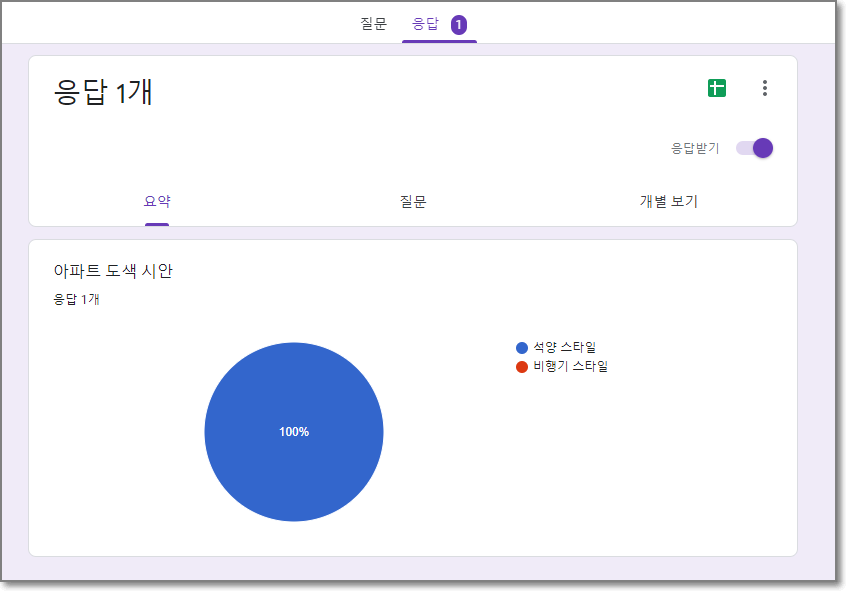
이상으로 구글드라이브의 기능중 구글독스에 대해서 알아보았으며 추가로 구글 스프레드시트, 구글 프레젠테이션, 구글 설문지까지 알아보았습니다. 혹시 궁금한 사항 있으시면 댓글 달아주시면 빠르게 답변드리겠습니다.